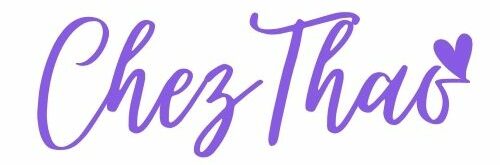Let’s get started with the KDP formatting procedure now that you know what KDP is.
Note: In this tutorial, I’ll go over how to prepare your book for KDP using Microsoft Word, which is one of the most user-friendly tools available.
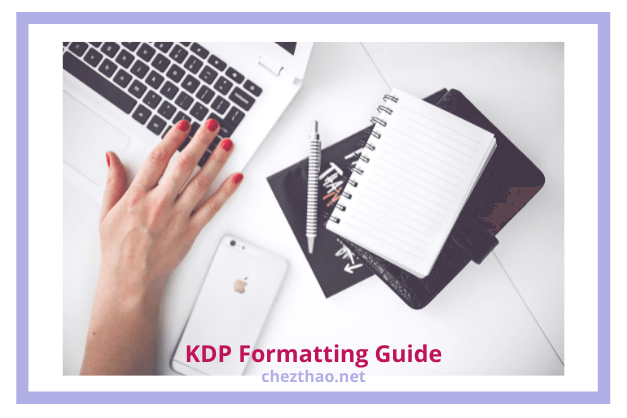
Note: Affiliate links may be used in this post. I may receive a small commission at no extra cost to you if you use my affiliate link. Full disclosure policy here.
Table of Contents
Use Microsoft Word for KDP formatting
If you’re an author or a writer, you’re probably already familiar with Microsoft Word. It’s fine if you’re one of the rare people who has never used Word before. The application has a low learning curve, and you can get the gist by watching Word tutorial videos.
It’s simple to do KDP formatting in Word. Although there are certain technical details to be aware of, this isn’t rocket science.
Only the technical needs of the Kindle device, as described by KDP, can be used for formatting. And, to be honest, they aren’t difficult in the least.
When I say that Kindle formatting is technical, I mean that there are precise ways to do certain things and capabilities that you cannot utilize.
Text boxes, for example, are not allowed in eBook files, and headers and footers are not recognized by the Kindle device. We’ll go over how to accomplish it in more depth later.
Prepare KDP formatting (Kindle Direct Publishing)
Your book manuscript must be structured for the KDP platform in order to be published on Amazon’s KDP platform. Otherwise, there will be mistakes or layout concerns.
To begin, make sure your book manuscript is saved as a Word document. Then, following the instructions in this article, you’ll be able to format it appropriately. Alternatively, you might pay a professional eBook formatter to do the job for you.
You’ll need to design a separate cover image in addition to KDP formatting your Word file, which contains the text contents of your book.
When doing KDP formatting, follow these guidelines for the cover image:
The shortest side of the cover image should be 625 pixels, and the longest side should be 1000 pixels. The highest resolution available is 2,560 x 1,600 pixels.
TIFF or JPEG should be used as the file format.
The Kindle Create tool was released by Amazon, and this tutorial includes information on how to use it.
You can use Kindle Create to double-check your Word document, add unique features, and create a .kpf file that you can post to KDP.
If you encounter problems with your Word file when previewing it in Kindle Create, make the necessary modifications in Word and then preview it in Kindle Create again.
Make use of the well-known Kindle styles
If you’ve previously added any character or text styles to your Word document, pay close attention to the following points.
Any of the following styles are not recognized by Kindle (or have limited support):
Text boxes
Bullets
Auto numbering
Special fonts
Headers and footers
Special word styles
Tables
In your Word document, you can use the following formatting:
Indentations
Italics and bold
Headings
Although you can upload your Word document directly to KDP, I strongly advise you to convert it to a .kpf file first. The file extension for Kindle Create is .kpf. This improves the readability of your eBook on Kindle devices by optimizing fonts, line spacing, margins, and other factors.
Make your book KDP-friendly
Making ensuring you have all of the necessary front and back matter formatted for your book is an important step in publishing your book file to KDP.
If you don’t have the required pieces, make a page in your manuscript’s Word file to serve as a template for the page in your book.
The following are the five sections to add in your book structure for KDP:
#1 – Title page
#2 – Copyright page
#3 – Table of Contents
#4 – The Human Body (Your actual book content)
#5 – The back of the book
In the following sections, we’ll go through these aspects in further depth.
Include a KDP title page in your book
The title page is the first component of your book that you’ll need to publish on KDP.
The title of your book will appear in the center of the page, with the author’s name below it and a page break below the author’s name.
Review the following items for your title page:
- Is the text on your title page centered on the page?
- Is your name spelled out after the title?
- Is there a page break after the author’s name?
Include a Copyright Page
You can have a separate copyright page or incorporate your copyright notice on your title page (as seen in the example above).
The following items can be included on your copyright page:
2021 Copyright [Name of Author]
All intellectual property rights are reserved.
You can also include something like this (or something similar depending on your needs): “With the exception of very brief quotations embodied in critical reviews and certain other noncommercial uses permitted by copyright law, no part of this publication may be reproduced, distributed, or transmitted in any form or by any means, including photocopying, recording, or other electronic or mechanical methods, or by any information storage and retrieval system without the prior written permission of the publisher.”
Prepare your Table of Contents for Kindle Direct Publishing
When you have your book’s structure ready to publish on KDP, you can use Word’s auto ToC function.
As part of establishing a ToC page in your eBook, Kindle Create turns your ToC entries to hyperlinks.
To utilize the Table of Contents feature in Word, follow these steps:
#1 – Following the Title page or Copyright page (if you don’t have a blank page after the Title page, add one for the ToC), place your mouse pointer at the beginning of your text.
#2 – Select References from the drop-down menu.
#3 – Click the down arrow next to the Table of Contents icon.
#4 – Move your pointer down the drop-down menu and select Insert Table of Contents.
#5 – For those who utilize a Mac: Select the option for a Custom Table of Contents.
#6 – Uncheck the Show page numbers check box in the Table of Contents window. This isn’t necessary because the Kindle doesn’t show page numbers.
#7 – Tick the box that says “Use hyperlinks instead of page numbers.” This feature is only available in Word for Mac version 16. This will be done automatically if you use Kindle Create to convert your Word file.
Add a Dedication Page if desired
You can include a dedication page if you want, and it will appear after your Table of Contents.
You can keep it basic.
Don’t forget to include the body
The body pages of your book will come after the front matter pages. This section contains all of the actual content of your book, organized into chapters.
The following will normally be found in the body of your book:
Introduction: Prologue (fiction) or Preface (nonfiction) (non-fiction). Some nonfiction authors include a section titled “Why I Wrote This Book.” Sections or chapters
Make sure your page breaks are in place
Always include a page break at the conclusion of a chapter to ensure that the next chapter begins on a new page. This not only makes your book look cleaner and more organized, but it also improves the reader’s experience.
Here’s how to put a page break in your document:
#1 – To insert a page break, move your pointer to the desired location.
#2 – Select Page Break from the Insert tab.
#3 – To insert a page break, press Ctrl+Enter (Cmd+Enter for Mac users).
Use chapter names to organize your information
Adding chapter titles is important not only for KDP formatting, but also for organizing the material of your book into bite-sized chunks for your readers’ enjoyment.
Here’s how to use Word to format your book’s chapter titles for KDP:
#1 – Choose a title for your first chapter.
#2 – Make sure the alignment is set to Center.
#3 – On the Styles toolbar, right-click the Heading 1 style button with your chapter title chosen.
#4 – Select Update Heading 1 to Match Selection from the drop-down menu. This style will now be applied to all of your chapter titles in your Word document.
#5 – Using the Heading 1 styles for your book’s chapter titles will allow your reader to browse through your eBook’s Table of Contents (ToC).
#6 – After each chapter’s concluding phrase, remember to place a page break.
Add graphic pictures for Amazon KDP (Kindle Direct Publishing)
If you’re writing a nonfiction book for Kindle Direct Publishing, you’ll almost certainly include visuals. Infographics, charts/graphs, and pictures are examples of graphic visuals.
IMPORTANT! Don’t merely copy and paste a picture into your Word document from another program.
Here’s how to use Word to correctly insert photos into your book:
#1 – Select Insert from the drop-down menu.
#2 – Select the image
#3 – Locate the image on your computer’s hard disk and select it.
Your cover picture does not need to be included in your Word manuscript file. When you publish your eBook, your cover image will be included automatically, and it will be submitted separately.
Wanna start a course to publish books on Amazon KDP without errors? Start here!